You are using your Windows computer when suddenly the internet stops working. You check the Network and Internet settings on the lower right side of the screen to check if the wifi is connected. You discovered that, not only is the wifi not connected but the device cannot detect any of the Wi-Fi networks. Does this sound familiar?
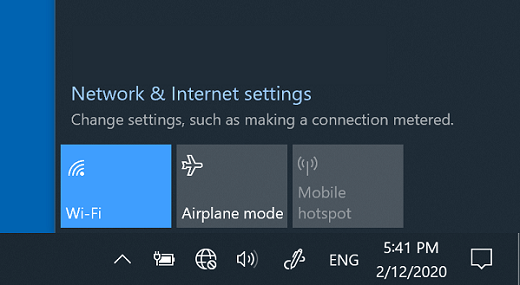
If you know your way around a Windows 10 or 11 computer, you may try to diagnose the problem by clicking the Troubleshoot button.

At this point, your troubleshooting wizard tell you the issue: Windows could not find a driver for your network adapter.
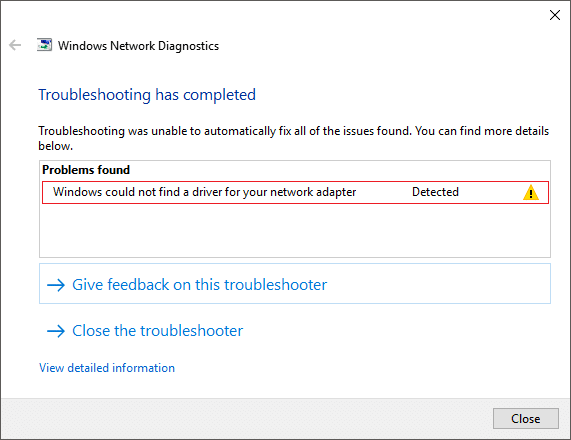
This error could happen anytime to any device. The error message has existed since computers started using wireless fidelity networks (wi-fi). You are probably here because you have visited multiple other web pages and YouTube videos but you are still looking for answers.
In this article, I will give you a possible reason for the error message and a few solution suggestions to fix it and get your device connected to the internet. Let’s begin with the diagnosis.
Diagnosis
“Windows could not find a driver for your network adapter”
For the Wi-Fi to work on a Windows device, it should have a hardware and software component for this purpose. The hardware component is called the wireless adapter. This hardware component is already included in almost all store-bought PCs and laptops. To make the wireless adapter work, each manufacturer (Dell, HP, Asus, etc.) includes driver software for this adapter. The driver and the adapter work together to detect the Wi-fi networks in your area.
The error above appears when there is an issue with either the software or the hardware component for detecting wireless networks. Below, I will show you a few simple fixes on how to fix this error.
Solutions
Solution 1: Do a Hard Reboot
The logical first step whenever you encounter the problem above, is to do a hard reboot. The connectivity issue could be caused by a non-responsive wireless adapter or corrupted driver software. Either way, most devices experiencing this error can be fixed with a hard reboot.
Rebooting is the process of shutting down the computer and turning it on again after a few seconds. When you press “Shut Down” from the start menu, this is known as a soft reboot. This will turn the computer off, but, depending on the device, it may not reset unresponsive hardware and reinstall drivers.
A hard reboot, on the other hand, will do just that. Performing a manual hard reboot on your computer may restart the unresponsive driver. It may also reinstall the driver if it cannot detect it.
How to do a Hard Reboot? Before we begin, a hard reboot will clear your RAM. This means that you will lose any unsaved work if you do this. It’s best if you save all your unsaved work before you proceed.
- When you are ready, press and hold the power button for a few seconds until the screen is completely off.
- Wait for seven seconds before turning the device back on.
- Wait until the startup process is over before checking your Network and Internet settings.
If this fixed the issue, this means that something happened to either disturb the wireless adapter, to corrupt the driver software or both. Moving a PC’s CPU when it is on can sometimes do this. It could also happen when laptops fall or if certain buttons are pressed too hard. As long as the adapter is physically connected to its port, the hard reboot should reset everything.
Solution 2: Reconnect the Wireless Adapter or Use an External Wireless Adapter
As explained above, the problem could be caused by an issue with the physical connection between the inbuilt wireless adapter and its port. The connectivity may persist, especially for older devices, unless the connection between the adapter and its port is fixed.
If your device still cannot detect wireless networks, the next step is to remove and reconnect the wireless adapter. The location of this adapter may vary depending on your make and model. If you have a laptop, this may mean that you will have to open your laptop and find the wireless adapter. There should be a youtube video out there showing how to do this. For people who have never done that before, we strongly advise you to let a certified computer technician do the fixing for you.
What if I don’t want to open my device? It’s completely understandable if you are hesitant in opening your device. If that’s the case, you should consider getting an external wireless adapter. This is a small antenna-like device that you attach to the USB ports of your computer. It works for both the PC and laptops.
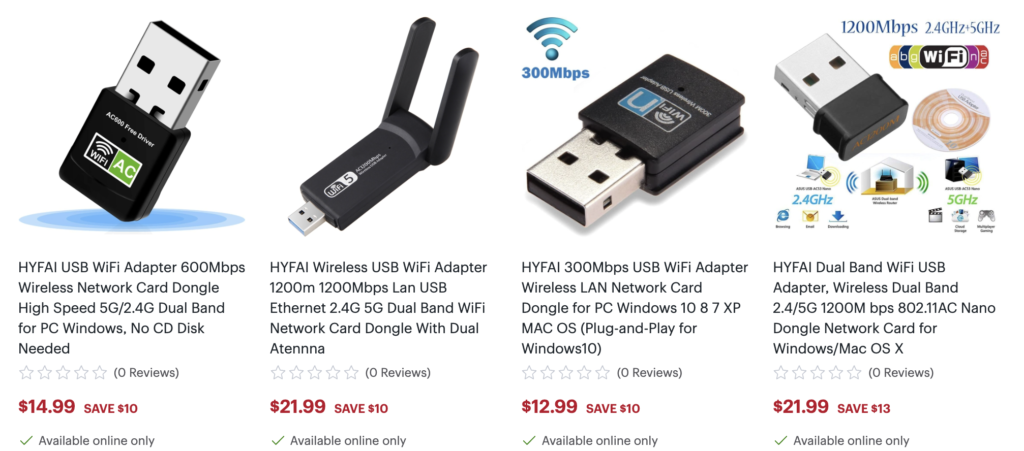
Depending on where you are in the world, the cost of hiring a technician may be higher than buying one of these. When you decide to go this route, make sure that the adapter is compatible with the brand and model of your computer. You may also want to make sure that the adapter is compatible with the type of USB port you have on your device.